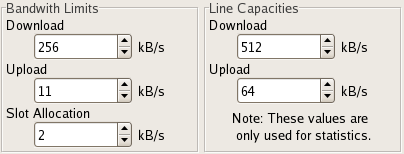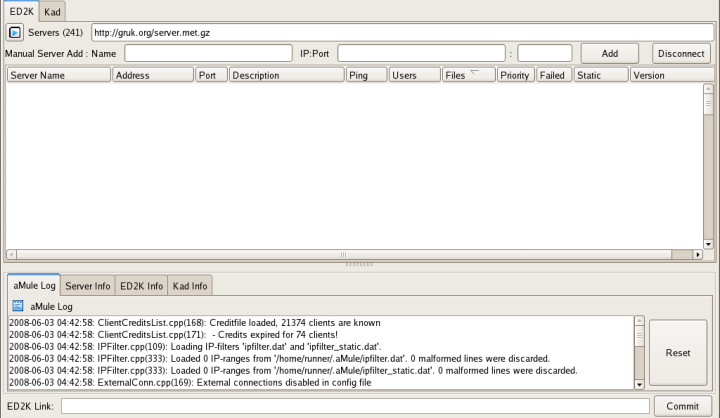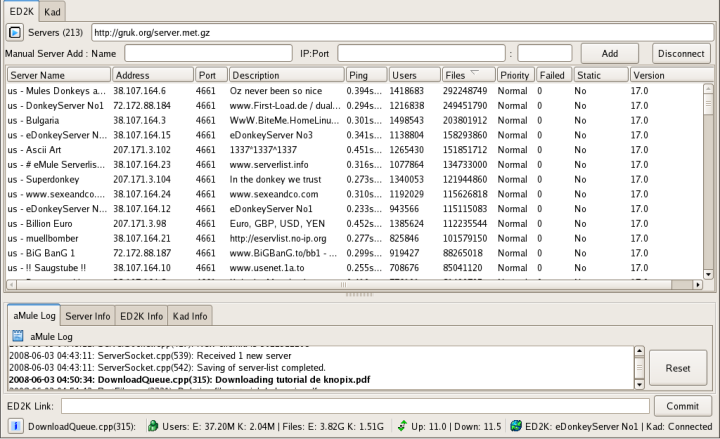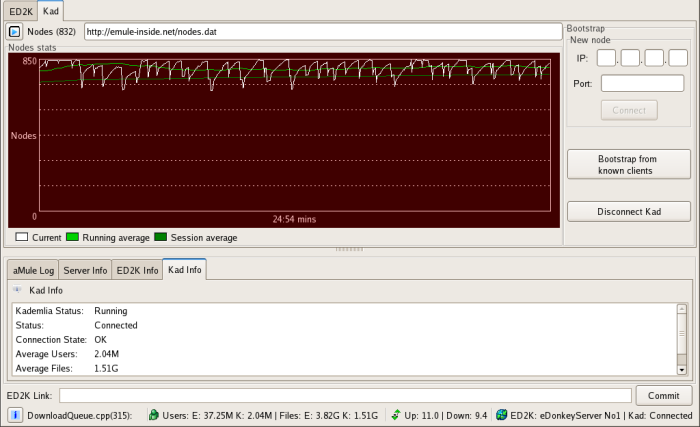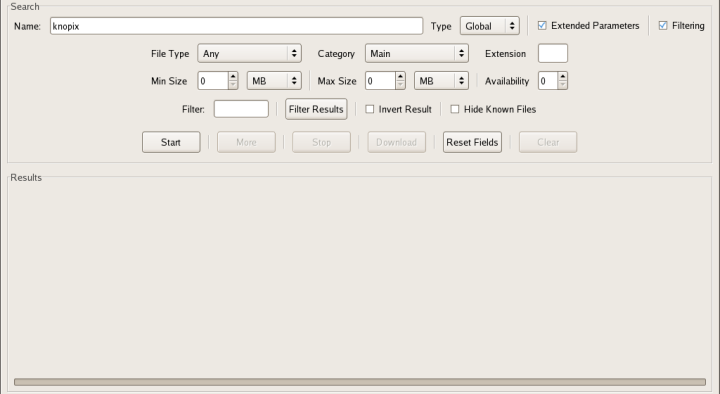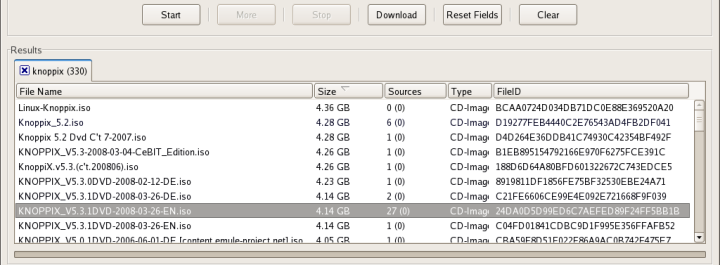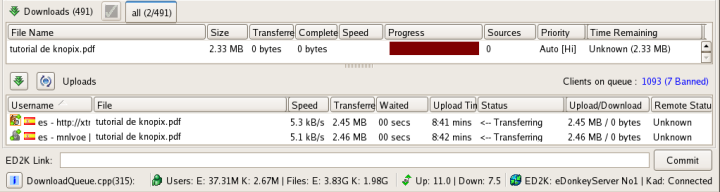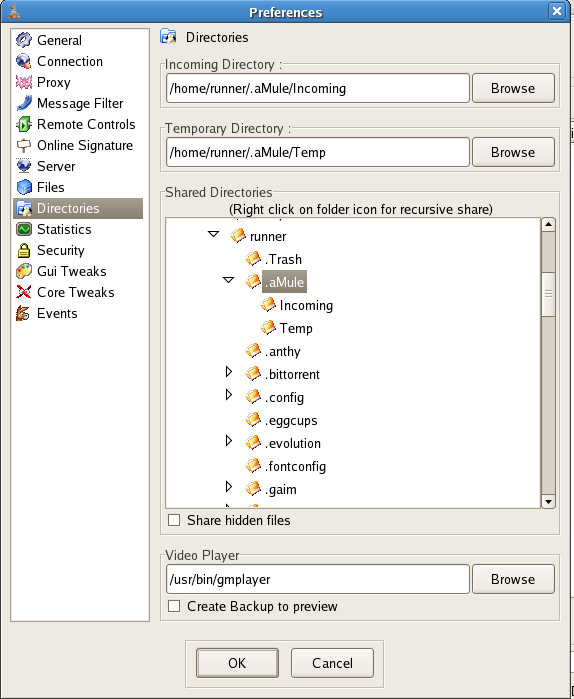Getting Started
English | Dansk | Deutsch | Español | Suomi | Français | Magyar | Italian | Nederlands | Russian
What is aMule
aMule is a p2p, or peer-to-peer, client for the eD2k network, commonly known as eDonkey network or eD2k network (eDonkey2000). This guide does not require you to be familiar with these networks (but it does help), however it does require that you have aMule installed on your computer. If you haven't installed aMule yet, please refer to the proper installation guide for your system. Links to these guides can be found on the main page.
Running aMule for the first time
First, launch aMule. This can be done by executing the command amule in a console window or by whatever method might be provided by your distro and/or windows manager in terms of icons, etc.
Once started, if you are using the SVN build, aMule will display a notification telling you that you are running it for the first time. Read this to learn what you are getting yourself into ;)
Please note that aMule makes extensive use of right-click menus, so if you can't find a function, try right-clicking on the item you wish to manipulate.
Configuring aMule
Before you begin file sharing, you will need to properly configure aMule. This includes connection speeds and limits, directories to be used, proxies, port settings and other settings. You can access aMule preferences by clicking on the Preferences icon at the top of the aMule window. On Macintosh (Intel) platform, click on the "tools" icon in the upperbar.
Connection Speed
You should know that the eDonkey clients enforce upload. This means that in order to download, you'll have to share files yourself (don't worry if you don't have anything to share). This is enforced in two ways:
- Your download speed depends on how fast you upload. If your upload speed is set to anything below 10kb/s then your maximum download speed will be 3 or 4 times your uploadspeed (read this to know more about it), so if you limit your upload speed to 5kb/s, you'll only be able to download with 20kb/s.
- Partially downloaded files are shared as well. You automatically start sharing a file after you've received at least one chunk (a chunk is a 9.28Mb piece of a file).
Note: If you ever enter the aMule forum or IRC channel to complain about this or demand that we change the ratio, I will hunt you down and eat your spleen. -- Xaignar
When you first open the Preferences dialog, the page shown will be "General", which contains some general settings, like the nickname other people will see when they download from or upload to you. To proceed, click on the tab named "Connection":
The only settings relevant to this guide are the settings under "Bandwidth Limits" marked "Upload" and "Download". You don't need to enter a max download speed, but it is recommended that you set the upload speed to around 80% of your actual speed, since it can cause slower downloads otherwise.
Bear in mind that the values for speed are usually given in kilo Bits per second [kb/s] but the values to be entered in the text fields 'Download', 'Upload' and 'Slot Allocation' contained in "Bandwith Limits" are in kilo Bytes per second [kB/s]. To convert to kilo Bytes simply divide the kilo Bits value by 8.
Example:
Maximum Downstream: 1024kb/s ÷ 8 = 128 kB/s
Maximum Upstream: 512kb/s ÷ 8 = 64 kB/s
Once you have entered the proper values, you can explore the rest of the settings. To save the changes, simply click the "OK" button.
ED2K and Kademlia
aMule is also capable of connecting to the serverless network dubbed Kademlia. This allows aMule and other eDonkey2000 clients to function without having to rely on generous souls running servers. Both Kademlia and the server-based ED2k network are enabled by default, but you can disable either of the two networks on the lower part prefences page titled 'Connection'. Users with slow upload speeds should consider enabling only one of the two networks, due to the added overhead.
Connecting to a Server
You should now be looking at the servers dialog:
The empty list normally contains the servers you know about, but since this is the first time you're running aMule, you don't have any. To remedy this situation, simply click in the text-field containing the text http://gruk.org/server.met.gz (you can also use the url 'http://peerates.net/servers.php') and press enter. A dialog will pop up and close again once the download has completed.
You should now have a full list of servers, if not search google for server.met, replace the url mentioned above and press enter to initiate the download.
Next you need to connect to a server. Normally it's a good idea to select one with as many users as possible, but for now, let's just click the large "Connect" button near the top-left of the window. This will connect you to a random server. Please wait while aMule contacts servers and tries to establish a connection. Once this happens, proceed on to the next section.
Connecting to the Kademlia Network
To connect to the Kademlia network, provided that it is enabled in the preferences, all you need to do is press the "Connect" button on the top toolbar. Note that manually connecting to a server (by double-clicking or right-clicking and selecting the 'Connect to server' item) won't connect you to the Kademlia network. Another way to connect to the Kademlia network is to enter the 'Kad' sub-page on the 'Networks' page, and press the 'Bootstrap from known clients' button. In case this is the first time you use Kad, you may want to update your nodes.dat file, by clicking in the Url textfield and pressing enter, or by clicking the "blue play button" http://forum.amule.org/images/bunfirlite/lastpost.gif by that bar. It is not necessary to do this again later, as the nodes list is kept up to date when aMule is running.
High and Low ID
Because p2p networks work by clients directly connecting to each other, being behind a firewalls, or routers that do not/cannot pass traffic on specific ports, can really cause problems. If you don't know whether or not you are behind a firewall, simply look at the globe icon in the bottom-right of the window. If its arrows are green, then you have High ID and can proceed, but if they are yellow, then you need to take a look at the page on Firewalls and/or common problems, since having a Low ID greatly reduces p2p experiences.
Basic Usage
This will cover some basic usage of aMule.
Searching and Downloading
OK, this is what p2p'ing is about: Downloading files. For the sake of this guide, I'll presume that you are really keen on downloading the latest Knoppix CD (who isn't?). To download this, first ensure that you are connected to a server, or the Kademlia network, and then click on the "Searches" button.
This will bring up the search dialog:
Since we only care about CD images, we select the checkbox "Extended Parameters" and select the option "CD-Images" from the "File Type" dropdown menu. If you are connected to an ED2K server, select the "Local Search" setting, since we don't really need to search anything other than the currently connected server. Otherwise, if you are connected to the Kademlia network, select the 'Kad' search-type. Then we enter Knoppix in the top "Name" field and hit enter or the "Search" button. You should now have a listful of results:
Let's sort the list by sources, by clicking twice on the field marked "Sources", this makes it easier to find popular files. The second one looks interesting, so we double-click on it (or click on it and then on the "Download" button). This will queue the file for download.
Results can be displayed in a number of colors, which signify the following:
- Blue represents the number of sources, the more sources the darker the blue.
- Red represents files that you are currently downloading.
- Green is for files you have downloaded or shared before, in other words files you already have.
Advanced Searches
Amule supports advanced or Boolean searches. These are searches that have AND, OR, or NOT as keywords in the search. Each boolean expression can be delimited by brackets "(" and ")".
Example:
(knoppix AND V5.1.1) OR (knoppix AND V6.0)
Filtering results
Many of the results you receive will be spam or complete rubbish. These can be filtered out using the filter field in the search dialog. This field accepts "regular expressions". The regular expression system it implements is that of the wxRegEx library. By default the filter is a search, it removes anything which does not match. This behaviour can be reversed.
Examples;
'porn|sex' Will filter any string which contains the text "porn" or "sex".
'^word' will filter any string which begins with "word".
'word$' will filter any string which ends with "word".
Search Types
I only mentioned 'Local' and 'Kad' searching above.
A local search only asks the server you are connected to, and is enough in most cases. However, if this does not return any results, you can ask all servers in your serverlist, by doing a 'Global' search. This however takes a lot longer (0.75s per server).
Lastly, you can search on the 'Kademlia' network via the 'Kad' search-type. Note that on the 'Kad' network, results signify complete sources, unlike 'ED2K' searches, where the source-count contains both complete and incomplete sources.
The Download Queue
Click on the "Transfers" button to bring forth a list of files you have queued for download:
If you're lucky, the progress bar will turn a nice dark shade of blue, which means that a lot of people have that file (read this to know more about it). Beware of files that have parts marked in red, since it means that no-one has that part of the file and you most likely wont be able to complete the download.
If you double-click on any of the files, you can see the sources you have found for that file.
Of Rows and Columns
These are the columns of the Download Queue:
- Filename
- The name of the file.
- Size
- The size of the file. The eDonkey2000 network supports files up to 4GB in size (read more about this).
- Transferred
- Shows the amount downloaded.
- Completed
- This column displays how much of the file you have actually completed. Please note that this can differ from the Transferred column because of corruptions or gains made by the compression *Mule clients use (read more about this difference).
- Progress
- This bar displays the current progress of the file, the colours signifying the following (alternative resource):
- Blue: How many sources provide this part, the darker the colour, the more sources provide it.
- Red: There are no known sources that provide this part.
- Black: You have already downloaded this part.
- Yellow: You are currently downloading this part.
- The green bar on top of the larger bar gives an indication of the actual progress.
- Sources
- There are 3 fields in this column, though mostly only 2 are shown (alternative resource):
- <Asked Sources>[/<All Sources>] [+ <A4AF Sources> ] [(<Transferring sources>)]
- 'Asked Sources' are those that have been asked for the file.
- 'All Sources' are all sources of that file, asked and unasked.
- 'A4AF (Asked For Another File) Sources' are sources that provide that file, but have been asked for anther one.
- 'Transferring sources' are sources which are uploading that file to you at this very moment.
- Priority
- The priority of the file. Files are set to auto-priority by default, which means that aMule will manage it by itself. Priorities affect how aMule allocates sources that are known to provide multiple files and thus means that high-priority files get more sources. Read more about this.
- Status
- The current status of the file. Waiting means that you are waiting for sources to start uploading to you.
- Time Remaining
- A guess at how fast the file will be completed. Only shows something when you are currently receiving the file.
- Last Seen Complete
- This shows the last time you've seen the entire file provided by the sources you've asked.
- Last Reception
- This shows the last time you were downloading parts of this file.
The Upload Queue
The upload queue can be found just beneath the download queue, and shows who are downloading files from you (you might want to read this). In case you are wondering, no, you cannot stop uploads. If you click on the blue icon next to the "Uploads" label, you can see who are queued for downloading from you, rather than the people who are actually downloading from you right now.
Icons and What They Signify
These are the indicators that can be found on the Transfers page.
- Source Status
- http://www.amule.org/dev-up/Source_1.png - Client is sending you either a file or a hashset.
- http://www.amule.org/dev-up/Source_2.png - You are either on this clients queue or currently asking it for a file.
- http://www.amule.org/dev-up/Source_3.png - You are currently connecting to this client.
- http://www.amule.org/dev-up/Source_4.png - Client has been asked for another file, has no needed parts or is unable to connect because of a Low ID.
- http://www.amule.org/dev-up/Source_5.png - Status is unknown.
- eDonkey Clients
- http://www.amule.org/dev-up/Client_aMule.png - aMule
- http://www.amule.org/dev-up/Client_eDonkey.png - eDonkey2000
- http://www.amule.org/dev-up/Client_eMule.png - eMule
- http://www.amule.org/dev-up/Client_Friend.png - Client is a Friend
- http://www.amule.org/dev-up/Client_Lphant.png - lphant
- http://www.amule.org/dev-up/Client_MLDonkey.png - mlDonkey
- http://www.amule.org/dev-up/Client_Shareaza.png - Shareaza
- http://www.amule.org/dev-up/Client_Unknown.png - Unknown Client
- http://www.amule.org/dev-up/Client_xMule.png - xMule
- Modifiers
- http://www.amule.org/dev-up/Client_Mod_eMuleProt.png - Client supports the extended eMule protocols. Source-sharing and such.
- http://www.amule.org/dev-up/Client_Mod_GoodCredit.png - Client has a good credit-rating.
- http://www.amule.org/dev-up/Client_Mod_NormCredit.png - Client has a normal credit-rating.
- http://www.amule.org/dev-up/Client_Mod_SecId_Good.png - Client has been securely identified.
- http://www.amule.org/dev-up/Client_Mod_SecId_Bad.png - Client has been identified for some reason as a bad guy.
- File comments icons are explained in the comment icons article.
Categories for Downloads
It is possible to assign downloads to a category, which can have a unique color on the download listctrl, and can be saved to a different folder than the default one.
To add a new category, right-click (and hold) on the tab titled 'All', which is located next to the green tick, just below the toolbar on the Transfers page. Then select 'Add Category' and fill in the desired details. A random color is selected by default, but this can be changed.
To add a file to a category, right-click on it in the download listctrl, and select the desired category in the "Assign to Category" submenu. The item 'Unassigned' will assign it to the default category.
When categories are added, a matching tab is added next to the original 'All' tab. Left-clicking on these will change the display to only display files assigned to this category. As a final note, the default view, the 'All' tab, allows for various forms of filtering. These can be accessed by right-clicking on the tab and selecting from the 'Select view filter' submenu.
Where Are The Files?
Once aMule starts downloading a file, it will create a number of files to keep track of that specific download. These files can be found in the subdir .aMule/Temp in your homedir (~/.aMule/Temp) on Linux and in ~/Library/Application Support/aMule/Temp on Mac OS X, but should not be touched in most cases.
If you have incompleted downloads from eMule, you can simply place the temp files in that Temp directory if you wish for aMule to continue downloading them.
However, once a file has been completed, it will be moved away from Temp and to ~/.aMule/Incoming (Linux) or ~/Library/Application Support/aMule/Incoming (Mac OS X), where all completed files are placed by default. You can change both of these paths in the preferences should you wish to do so.
Also, please note that on Linux, the .aMule directory is a hidden directory, so you might have to enable showing of hidden files in your file-mananger, should you use one such.
On Windows aMule uses the place suggested by the operationg system. For XP this is usually C:\Documents and Settings\your name\Application Data\aMule (named differently for non English versions), for Vista C:\Users\your name\AppData\Roaming\aMule.
You can always change (or locate...) the path of your temp and incoming files in Preferences/Directories.
If there is a subdir config in the directory where the aMule executable lies, the configuration files are stored and looked for there, so you could run it from a USB memory.
Sharing Files
The eDonkey2000 network is not meant to share small files such as audio clips, but instead is optimized for distribution of larger files. It is your responsibility to ensure that you do not violate any local laws regarding material shared.
You can share files in two ways in aMule:
The first method is to place the files in the "Incoming" directory (~/.aMule/Incoming on Unix like systems). After this has been done, you must either restart aMule or press the "Reload" button on the SharedFiles page.
The second method is to explicitly add shared directories in which aMule will look for files to share. This is done by clicking on the "Preferences" button and selecting the "Directories" page.
From there, you can browse to the directory you wish to share via the directory-tree. Double-clicking on the folder icon will share the given directory and right-clicking on the folder icon will share the directory recursively.
Conclusion
Hopefully this brief introduction has given you an idea of how aMule works. If you feel that something is missing from this guide, please let us know or add it yourself.