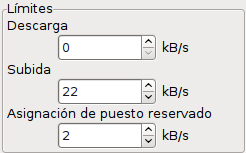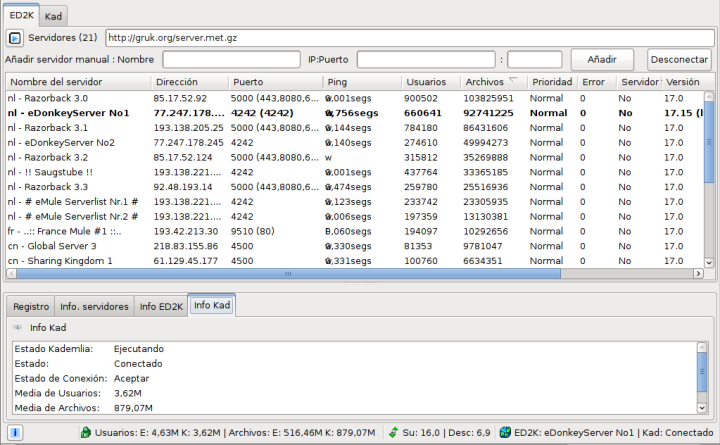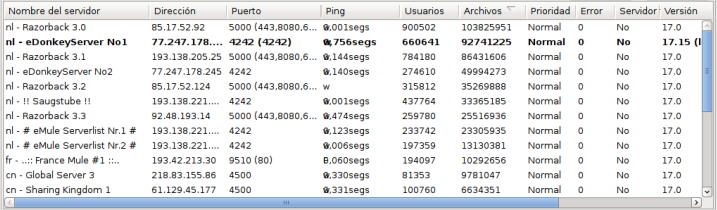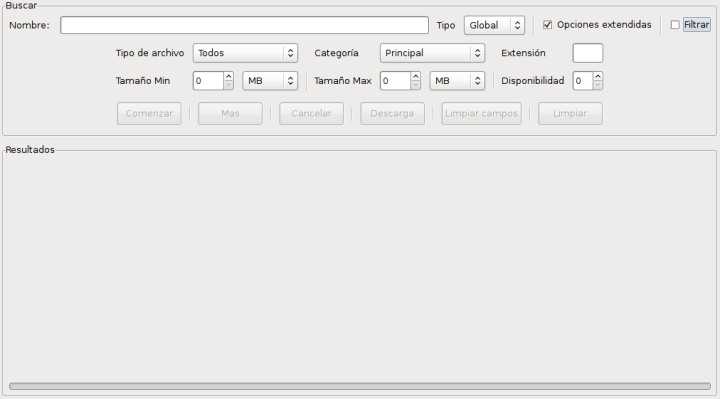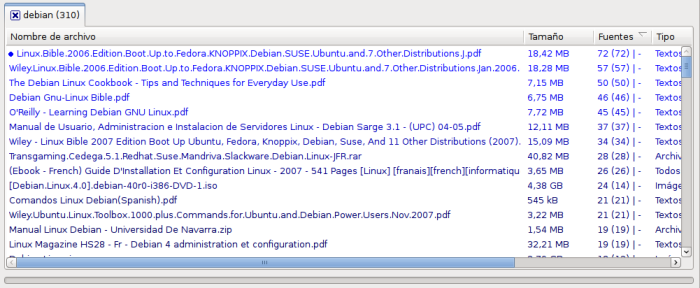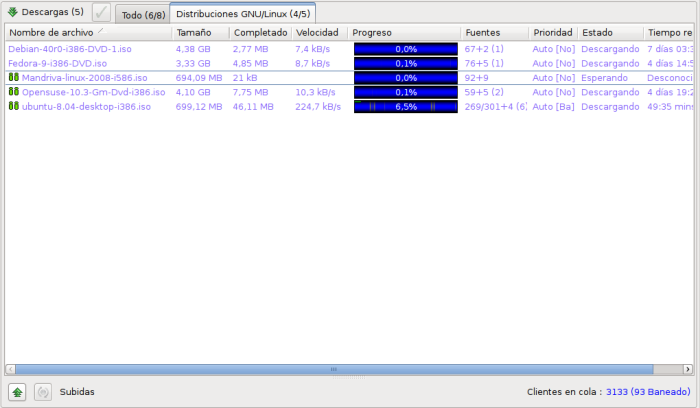Difference between revisions of "Getting Started-es"
Vollstrecker (Talk | contribs) m (Corrected Spelling of Magyar in language selection) |
Vollstrecker (Talk | contribs) m (Added Link to Suomi Version) |
||
| Line 4: | Line 4: | ||
[[Getting_Started-de|Deutsch]] | | [[Getting_Started-de|Deutsch]] | | ||
'''Español''' | | '''Español''' | | ||
| + | [[Getting_Started-fi|Suomi]] | | ||
[[Getting_Started-fr|Français]] | | [[Getting_Started-fr|Français]] | | ||
[[Getting_Started-hu|Magyar]] | | [[Getting_Started-hu|Magyar]] | | ||
Revision as of 17:24, 25 September 2008
English | Dansk | Deutsch | Español | Suomi | Français | Magyar | Holandés | Ruso
Contents
Qué es aMule
aMule es un cliente para la red de peer-to-peer eD2k comúnmente llamada red eDonkey, o red ed2k (eDonkey2000). Esta guía no requiere que estes familiarizado con esta otra red (pero ayuda), pero sí es necesario que tengas instalado aMule en tu ordenador. Si no tienes instalado aMule todavía, ve a la página de guía de instalación para tu sistema. Puedes encontrar los enlaces en la página principal.
Ejecutando aMule por primera vez
Comienza ejecutando aMule. Normalmente ésto se puede hacer ejecutando el comando amule en una ventana de consola o con cualquier otro método que te permita tu distribución y tu entorno gráfico.
Una vez iniciado, si estás usando una versión CVS, aMule te sacará un mensaje que te dice que estás ejecutándolo por primera vez. Read this to learn what you are getting yourself into ;)
Configurando aMule
En la parte de arriba de la ventana de aMule, hay una fila de iconos con texto. Pincha en el que pone preferencias para entrar en la ventana de configuración. Antes de comenzar a descargar ficheros, necesitas configurar correctamente la velocidad de tu conexión y posiblemente otras cosas.
Velocidad de Conexión
Tienes que saber que los clientes eDonkey obligan a compartir, esto significa que para poder descargar cosas, tienes que compartir fichero tú mismo (no te preocupes si no tienes nada para compartir). Esta obligación se hace de dos maneras:
- Tu velocidad de descarga depende de cómo de rápido compartas. Si tu velocidad de subida está en algo inferior a 10 tu velocidad máxima de descarga será 3 o cuatro veces la de subida (lee esto para saber más acerca de esta limitación), así que si limitas la velocidad de subida a 5kb/s, solo podrás descargar a 20kb/s.
- Los ficheros parcialmente descargados también serán compartidos. Automaticamente, comienzas a compartir un fichero una vez que has recibido al menos un chunk (un chunk es una parte de 9.28Mb de un fichero).
Nota: Si entras en el aMule foro o en el canal de IRC para quejarte de esto o pedir que cambiemos el ratio, te daré caza y me comeré tu bazo. -- Xaignar
Cuando abres por primera vez la ventana de Preferencias, la página mostrada será "General", que contiene algunos ajustes generales, como el alias que verán los demas cuando estan descargando de ti o dandote ficheros. Para seguir, pincha en la pestaña llamada "Conexion":
Los únicos ajustes importantes para esta guía están dentro del marco "Límites" señalados como "Descargar" y "Subida". No es necesario meter un máximo en la velocidad de descarga, pero es recomendable que pongas el máximo de la velocidad de subida en torno al 80% de la capacidad subida de tu conexión, ya que si no, ésto puede causar descargas mas lentas.
Una vez que has introducido los valores adecuados, puedes explorar el resto de los ajustes. Para salvar los cambios, simplemente haz click en el botón "OK".
Conectando a un Servidor
Ahora deberías estar viendo la ventana de servidores:
La lista vacía normalmente contiene los servidores que conoces, pero como es la primera vez que ejecutas aMule, no hay ninguno. Para remediar esta situación, simplemente haz click en el campo de texto que pone http://gruk.org/server.met.gz y pulsa enter. Se abrirá una ventana y se cerrará de nuevo cuando la descarga de la lista de servidores haya terminado.
Ahora deberias tener una lista llena de servidores, si no es así busca en google server.met y colocarlo en el directorio .aMule de tu home. La lista debe ser como esta:
Lo siguiente que necesitas es conectarte a un servidor. Normalmente es una buena idea conectarte a uno que tenga el máximo de usuarios posible, pero por ahora, solo pincha en el botón "Conectar" que está cerca de la esquina superior izquierda de la ventana. Esto te conectará a un servidor de forma aleatoria. Espera mientras aMule contacta con los servidores e intenta establecer una conexión. Una vez que ésto pase, procede a la siguiente sección.
ID baja e ID alta
Dado que las redes p2p trabajan contactando clientes directamente unos con otros, estar detrás de un cortafuegos o un router puede causar verdaderos problemas. Si no sabes si estás o no detrás de un cortafuegos, simplemente mira el icono en la esquina inferior izquierda de la ventana. Si es verde, entonces tienes ID baja e ID alta y puedes seguir, pero si es amarillo, necesitas mirar la página Firewalls y/o problemas comunes, ya que tener ID baja e ID alta significa reducir muchisimo las capacidades de descarga.
Uso Básico
Esto cubre el uso básico de aMule.
Buscando y Descargando
Bien, es sobre lo que va lo del p2p: descargar ficheros. Es la causa de esta guia. Supón que lo que realmente quieres descargar es la última versión en CD de Debian (¿quién no?). Para descargar esto, lo primero es asegurarte de que estás conectado a un servidor. Después pincha en el botón "Búsquedas".
Te saldrá una ventana como esta:
Como solo nos importan las imágenes de CD, pinchamos en "Opciones Extendidas" y seleccionamos "Imágenes de CD" en la lista "Tipo". Dejamos seleccionado "Búsqueda Local", ya que solo queremos buscar en el servidor al que nos hemos conectado. Ahora metemos Debian o debian en el campo "Nombre" que esa arriba y pulsa enter o en el botón "Comenzar". Deberías tener la lista llena de resultados:
Ordenemos la lista por número de fuentes pinchando dos veces en la columna llamada "Fuentes" para encontrar de forma fácil el fichero que más gente tiene. El segundo parece interesante, así que pinchamos dos veces sobre él (o pinchamos una vez y luego en el botón "Descargar"). Con esto el fichero pasará a la cola de descargas.
Los resultados se verán en diferentes colores, que significan lo siguiente:
- Azul representa el número de fuentes, cuanto mas oscuro es el azul mas fuentes.
- Rojo representa los archivos que estas descargando.
- Verde son los archivos que ya has descargado o compartido antes, es decir, archivos que ya tienes.
La Cola de Descargas
Pincha en el botón "Tráfico" para obtener una lista de los archivos que están en la cola para descargar:
Si tienes suerte, la barra de progreso se convertirá en azul oscuro, que significa que mucha gente tiene ese fichero (lee esto para saber más sobre ello). Preocúpate por los archivos con partes en rojo, ya que significa que nadie tiene este fichero y casi seguro que no serás capaz de descargarlo completamente.
Si haces doble clic en un archivo, podrás ver las fuentes que has encontrado para ese archivo.
Sobre Filas y Columnas
Estas son las columnas en la Cola de Descargas:
- Nombre de Archivo
- El nombre del archivo
- Tamaño
- El tamaño del archivo. La red eDonkey2000 soporta archivos de hasta 256GB (lee más sobre esto).
- Transferido
- Muestra cuanto has descargado.
- Completado
- Esta columna muestra cuanto del archivo has completado. Fijate que puede ser distinto de la columna Transferido debido a las perdidas por corrupción y/o ganancias por la compresión que usan los clientes *Mule (lee más sobre esta diferencia).
- Progreso
- Esta barra muestra el progreso actual del archivo, los colores significan lo siguiente (recurso alternativo):
- Azul: Cuántas fuentes tienen esta parte: cuanto más oscuro más fuentes la tienen.
- Rojo: No hay fuentes conocidas para esta parte.
- Negro: Ya tienes esta parte.
- Amarillo: Te estás descargando esta parte.